
Originally posted on Medium, reproduced here with permission …
Kapwing is an online video editing website with a suite of tools. Thousands of teachers and students use Kapwing every day to make videos for classroom assignments, lessons, and entertainment. In this post, I’ll describe how teachers and students are using Kapwing as a powerful educational tool.
Kapwing features
So far, Kapwing has eight editing features:
- Meme maker: Add a text caption above and/or below a video
- Subtitle maker: Type and time out any text to overlay on top of a video
- Sound effects editor: Add fun sounds from a library of effects
- Filters: Adjust the color and lighting
- Loop: Make a clip longer by playing it on repeat
- Trim: Shorten a video to a specified time
- Stop motion: With an existing video, add a stop motion “effect”
- Resizer: Crop or fit your videos to the perfect aspect ratio for different social media channels.
…and we’re constantly developing more. Tell us what features you want by tweeting @KapwingApp or emailing hello@kapwing.com!

7 reasons why Kapwing is great for schools
With Kapwing, you just upload your media, edit, and download the output. There are no obstacles or distractions in the way. Here are 7 reasons why this makes Kapwing a great educational tool:
- No registration, account setup, or sign in required: On Kapwing, students don’t need to sign in, and teachers don’t need to manage rosters. Users can immediately upload a video, photo, or GIF for editing without passwords getting in the way.
- No installation or software updates: Kapwing is a website, so it is always up to date and you don’t need to download anything.
- Free to use: Your school doesn’t need to make room for this tool in your budget. It is and always will be free to use.
- Works on Chromebooks, iPads, Macs, Windows, and all other devices
- No distracting ads or video content: Kapwing is a tool with no content that might distract the kids from their lesson or assignment
- Works with YouTube, Google Drive, and more: Teachers and students can paste a YouTube, Drive, GIPHY, Vimeo, or any other URL to edit an existing video or recycle content that another teacher created
- Simple: Every tool on Kapwing is designed for someone with no video editing experience. You and your students don’t need technical tutorials — just open the website and go
Ideas for Kapwing in the classroom
I’ve watched videos and photos roll in from thousands of schools using Kapwing. Here are some of the ways that our creative users are learning with video.
English
- Make visual flashcards acting out new vocabulary words
- Trim video clips from the movie version of a novel your class is reading to see a scene from a different perspective.
- Find GIFs to summarize the feelings of a specific character or moment.
- Use grayscale and high-contrast filters to add drama to students’ dramatic reenactments or poetry recitations.
- Use subtitles to add narrative or summary to a silent film
Science and Math
- Add sound effects to annotate a chemical reaction or molecular process
- Increase contrast to make a whiteboard video easier to see
- Add captions with important vocabulary, formulas, or takeaways
- Add a stop motion effect to a video of an experiment to emphasize the transformation
- Loop a very short video on repeat to show a specific animation, graphic, or animation on repeat
History
- Add a sepia, fade, or grayscale filter to make a student skit seem historical
- Subtitle historical foreign speeches in your student’s native language
- Label important pieces of art and music with the work’s title and artist
- Use contemporary GIFs or images to make a particular historical moment more memorable and relatable for students
- Show clips of cultural festivals and interviews to show how history affects modern life
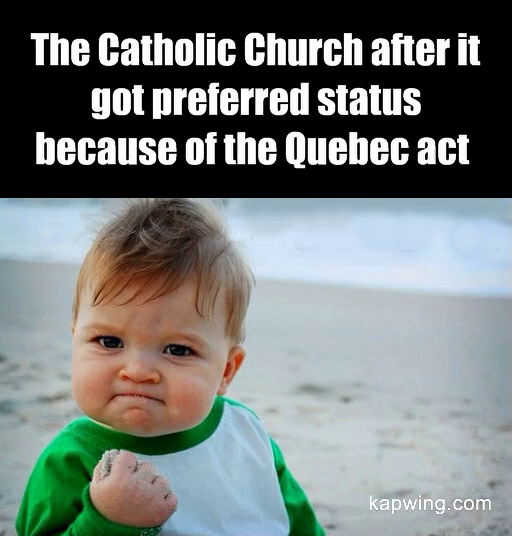
Foreign language
- Add English subtitles to a clip of a foreign film, or vice versa
- Trim out the last word from a sentence and have students “finish the sentence”
- Loop yourself pronouncing a word so that students can hear it a few times
- Create video flashcards where you can hear and see how the word is pronounced
- Transcribe a video using the subtitle maker
